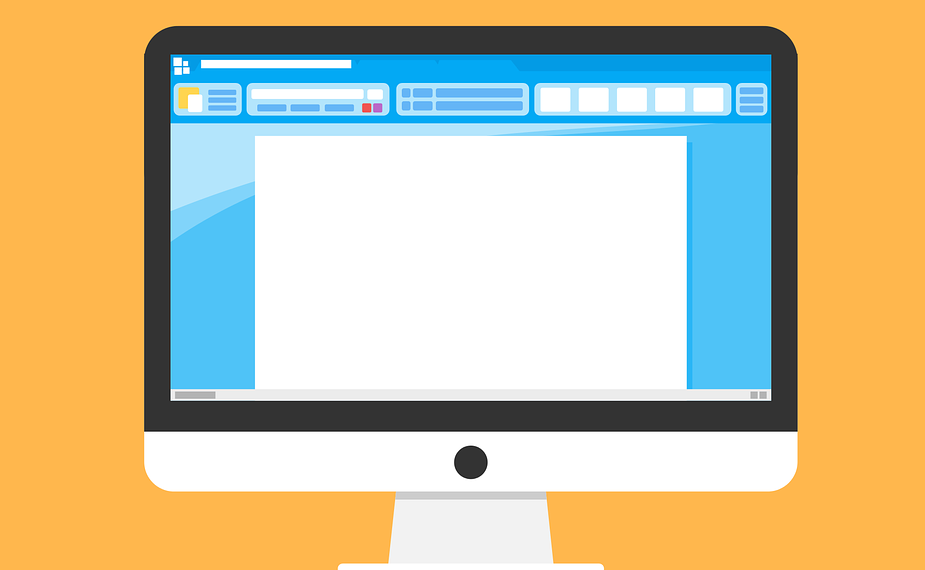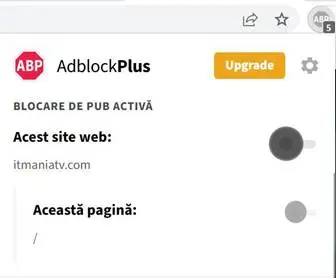Trimiterea fișierelor PDF este destul de simplă, dar editarea unuia poate fi o problemă, mai ales pe ecranul relativ mic al telefonului. Din fericire, exista modalități ușoare și rapide de a edita un fișier PDF pe un iPhone și pe un telefon Android, precum și pe un Mac și un PC.
Veti descoperi cateva aplicatii ce includ elementele de bază precum adăugarea de text, semnarea documentelor și completarea formularelor. Iar partea cea mai bună este că toate aplicațiile și softurile sunt gratuite.
Cum editezi un document PDF pe un Mac ?
Fiecare Mac are un program numit Previzualizare de la Apple. Îl puteți utiliza pentru a vizualiza și edita fotografii și fișiere PDF.
Pentru a începe, pur și simplu faceți dublu clic pe fișierul dvs. PDF și ar trebui să se deschidă automat în Previzualizare. Dacă din anumite motive acest lucru nu se întâmplă, deschideți folderul Aplicații și apoi deschideți Previzualizare. Este iconita cu o carte poștală și o mică lupă pe colț. De acolo, veți fi întâmpinat cu o fereastră care vă va solicita să selectați fișierul pe care îl doriți și când sunteți gata, faceți clic pe butonul albastru Deschide și veți reveni la fisier.
Pentru a accesa bara de instrumente, faceți clic pe instrumentul Markup din partea dreaptă sus, lângă câmpul de căutare. Pictograma este un vârf de creion în interiorul unui cerc. Faceți clic pe instrumentul Text – este pictograma unei litere T din interiorul unui pătrat – și o casetă de text va apărea în mijlocul documentului. Puteți muta caseta oriunde pe pagină.
Pentru a schimba aspectul textului, atingeți instrumentul Text Style – este pictograma cu litera A. Dacă doriți să redimensionați caseta de text, faceți clic pe oricare dintre punctele albastre. Acest lucru vă va permite să faceți câmpul de text mai larg sau mai îngust, trăgând la stânga sau la dreapta.
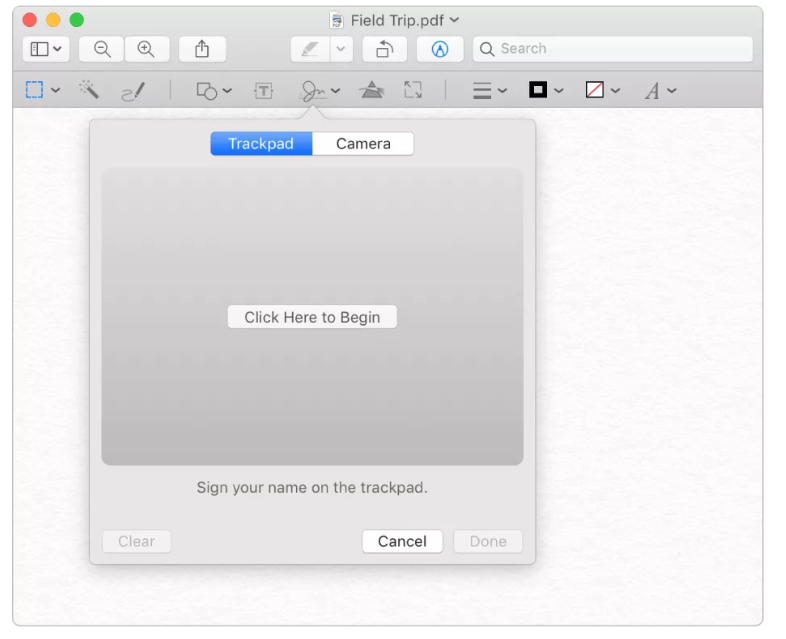
Există, de asemenea, instrumente pentru desen și schițare. Instrumentul Draw vă permite să desenați aproape orice doriți cu cursorul dvs., în timp ce instrumentul Sketch transformă obiectele pe care le desenați în forme cu un material de umplere și chenar personalizabil. Dacă preferati doar desenarea unei linii sau a unui patrat, puteți schimba culoarea și grosimea cu instrumentul Shape Style – pentru liniile paralele – sau instrumentul Border – pătratul mic din interiorul unui pătrat mare. Dacă sunteti de parere ca nu va potriviti in rolul de artist, puteți adăuga și forme prestabilite.
Unul dintre cele mai bune instrumente este posibilitatea de a adăuga o semnătură. Faceți clic pe săgeata de lângă instrumentul Semnatura – litera cursivă J – și faceți clic pe butonul Creare semnătură. Trebuie să optați pentru a utiliza trackpad-ul pentru a vă adauga o semnătura facuta cu degetul sau pentru a o scana cu camera încorporată de pe Mac.
Pentru a utiliza trackpad-ul, faceți clic pe fila Trackpad, apoi apăsați butonul Faceți clic aici pentru a începe, după ce ați încheiat semnarea, apăsați orice tastă. Dacă vă place semnătura dvs., apăsați Done. Cealaltă modalitate de a crea o semnătură este să semnați numele dvs. pe o bucată de hârtie albă și să o scanați. În loc de fila Trackpad, alegeți fila Cameră foto. Puneți bucata de hârtie în fața camerei și aliniați semnătura pe linia neagră. După un moment, semnătura dvs. va apărea pe ecran în previzualizarea camerei. Dacă îți place, selectezi Done.
Pentru a adăuga una dintre semnăturile dvs. stocate deja pe computer, trebuie doar să faceți clic pe cea dorită din meniul Semnatura. Apoi trageți-o, redimensionați-o și repoziționați-o oriunde doriti.
În sfârșit, pentru a salva orice modificări, pur și simplu apăsați Salvare. De asemenea, puteți exporta modificările și sa creați un nou fișier PDF.
Cum editezi un document pe iPhone ?
La fel ca si pe Mac, nu aveți nevoie de o aplicație specială pentru modificările de bază pe un iPhone. În loc de Previzualizare, există modul Mark Up. Indiferent dacă doriți să editați un fisier PDF într-un mesaj de e-mail sau un fișier salvat în aplicația Cărți, atingeți pictograma „Modul Mark Up” – sub forma de cerc cu un vârf de creion în el – pentru a începe. Sunt de fapt aceleași instrumente care apar pe ecran după ce faceți o captură de ecran.
In partea de jos a ecranului, există diferite instrumente: un evidentiator, stilou, creion și o radiera. Puteți, de asemenea, să atingeți semnul plus din dreapta pentru a adăuga căsuțe de text, forme, o lupa și chiar semnături.

Dacă aveți o semnătură salvată în Previzualizare pe Mac, contul dvs. iCloud o va sincroniza automat în modul Mark Up de pe iPhone. Pentru a adăuga una noua direct în telefon, atingeți Adăugare sau ștergere semnătură, apoi atingeți semnul plus din stânga sus a ecranului. Folosiți degetul pentru a semna pe linie și apăsați Done pentru a salva.
Pe măsură ce adăugați modificări la fișierul dvs. PDF, puteți utiliza săgețile de anulare, stânga și dreapta din partea de sus. pentru a merge înainte sau înapoi secvențial prin completările dvs. Dar există și un instrument de ștergere care poate fi folosit pentru a elimina orice desene sau schițe nedorite pe care le-ați făcut indiferent de comanda utilizata.
Când ați terminat cu modificările, puteți răspunde printr-un mesaj de e-mail cu PDF-ul actualizat sau dacă sunteți în sectiunea Lecturi, îl puteți trimite prin AirDrop, trimite pe e-mail sau îl puteți imprima prin meniul de distribuire iOS.
Adobe Fill & Sign pe Android
Din păcate, nu există un instrument de editare a fisierelor PDF la nivelul întregului sistem încorporat în sistemul de operare Android, dar, din fericire, există o listă nesfârșită de aplicații pentru editarea fișierelor PDF în Google Play Store. În ceea ce privește elementele de bază, în special formularele, puteti folosi Adobe Fill and Sign, care este gratuit pe Play Store.
Pentru început, deschideți Adobe Fill and Sign și alegeți fișierul dvs. PDF. Prima dată când deschideți aplicația, veți avea opțiunea de a seta aplicația să fie deschisă în mod implicit oricând deschideți un fișier PDF. După ce fișierul dvs. este deschis, atingeți oriunde pe ecran ca sa adăugați o casetă de text. După ce ați introdus textul, puteți muta caseta prin atingere și glisare. Caseta o puteți redimensiona folosind litere mari și mici de-a lungul barei superioare a casetei de text.

Adăugarea de semnături și inițiale este ușoară. Adobe Fill & Sign vă limitează la o semnătură și la un set de inițiale. Prima dată când apăsați pe instrument, o linie de semnătură va apărea pe ecran. Folosiți degetul pentru a desena semnătura sau inițialele. Dacă vreți să schimbați semnăturile sau inițialele salvate, atingeți X-ul în partea dreaptă a instrumentului.
Semnătura sau inițialele dvs. vor apărea pe documentul dvs. într-o casetă redimensionabilă care poate fi, de asemenea, glisată și repoziționată. Există un cerc albastru mic, cu săgeți albe la stânga și la dreapta în partea dreaptă a casutei de dialog. Atingeți și glisați cercul fie spre stânga, fie spre dreapta, pentru a mari sau micsora.
Adobe Fill & Sign are, de asemenea, un profil în care puteți stoca informații, cum ar fi adresa și e-mailul dvs. pentru a completa formulare. Când trebuie să adăugați oricare dintre aceste informații intr-un formular PDF, trebuie doar să atingeți câmpul pe care doriți să îl populați și să atingeți informațiile salvate în același câmp din profilul dvs.
Pe parcursul editării, Adobe Fill & Sign salvează în timp ce inaintati in documenti. După ce ați terminat, puteți trimite fișierul dvs. PDF, îl puteți salva pe Google Drive sau alte aplicații prin meniul de distribuire al Android.
Adobe Acrobat Reader DC pe PC
Dacă folisit un computer, vă recomand să descărcați Adobe Acrobat Reader DC. Este o versiune gratuită a Adobe Acrobat Pro DC care costă 15 USD pe lună sau 180 $ pe an. Reader DC are o mulțime de instrumente puternice pentru modificări de bază și dacă vă aflați într-un mediu cu un mix de PC-uri și Mac-uri, există și o versiune pentru Mac.
Deschideți reader și alegeți fișierul pe care doriți să îl editați. Există o filă Instrumente care vă permite să selectați diferite seturi de instrumente în funcție de modificările pe care doriți să le efectuați. De exemplu, unul dintre seturile de instrumente este Adobe Fill & Sign.
Din bara de instrumente, puteți adăuga căsuțe de text, semnături, inițiale, forme și casete de selectare. Funcționează foarte asemănător cu modul în care se editeaza un fisier in versiunea Preview pentru Mac.
Unul dintre instrumentele preferate în Acrobat Reader este instrumentul stampilare. Faceți clic pe fila Instrumente și deschideți setul de instrumente Stamp. Bara de instrumente va avea acum un instrument Stamp și o paletă de instrumente Stamp care include diferite tipuri de timbre din care puteți alege, cum ar fi „Aprobat”, „Semnați aici” și „Confidențial”, printre altele.
După ce ați terminat cu editările dvs. PDF, le puteți salva sau exporta într-un nou fișier PDF sau într-un format de fișier diferit, cum ar fi un Word Doc.