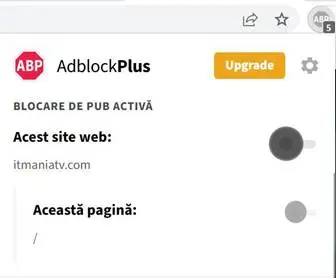Parolele Wi-Fi pot fi greu de reținut (mai ales dacă sunt puternice). Dar, de obicei, nu trebuie să memorați parole pentru rețelele Wi-Fi la care v-ați conectat deja, deoarece computerul o va aminti automat, permițându-vă să rămâneți conectat sau să vă reconectați, chiar dacă plecați și reveniți.
Cu toate acestea, dacă trebuie să partajați parola Wi-Fi cu altcineva, este bine să aveți aceste informații pe o bucată de hârtie de pe birou sau o notă aleatorie în telefon. Puteți verifica, de asemenea, routerul wireless, care are de obicei parola pe o etichetă autocolantă pe spate.
Dar chiar dacă nu aveți parola salvată nicăieri și nu o puteți memora, există o modalitate ușoară de a vă găsi simultan toate toate acele parole Wi-Fi salvate – verificați-vă computerul.
Atâta timp cât computerul tău Windows sau Mac s-a conectat la rețea înainte, acea parolă Wi-Fi este stocată permanent în setările tale. Este posibil să necesite un pic de căutări din partea dvs., dar toate parolele sunt acolo, salvate și gata pentru a fi partajate cu oricine dorește să se conecteze la Wi-Fi.
Iată cum puteți găsi parolele pentru toate rețelele Wi-Fi la care v-ați conectat vreodată pe MacOS și Windows.
Cum să găsiți parolele Wi-Fi pe Windows:
Găsirea parolei rețelei Wi-Fi la care sunteți conectat în prezent este simplă pe Windows, dar să descoperiți toate parolele Wi-Fi stocate necesită puțină muncă, așa că vom discuta ambele metode mai jos.
Pentru a găsi parola rețelei Wi-Fi la care sunteți conectat în prezent pe Windows:
- Faceți clic pe butonul Start și apoi accesați Panou de control > Rețea și Internet > Centru de rețea și partajare (Windows 11) sau Setări > Rețea și Internet > Stare > Centru de rețea și partajare (Windows 10).
- Lângă Conexiuni, faceți clic pe numele rețelei Wi-Fi evidențiat în albastru.
- În pagina Stare Wi-Fi care se deschide, faceți clic pe Proprietăți wireless și apoi pe fila Securitate.
- În cele din urmă, bifați caseta de lângă Afișare caractere pentru a afișa parola rețelei Wi-Fi deasupra acesteia.


Cu toate acestea, aceasta nu este singura modalitate de a găsi parole pentru rețelele Wi-Fi. Metoda de mai sus vă permite doar să vizualizați parola pentru orice rețea Wi-Fi la care sunteți conectat în prezent, dar există o modalitate de a găsi parolele pentru toate rețelele Wi-Fi la care v-ați conectat vreodată pe computerul Windows.
Pentru a găsi toate parolele rețelei Wi-Fi pe Windows:
- Faceți clic dreapta pe pictograma Windows din bara de activități de pe desktop.
- Faceți clic pe WindowsPowershell (Administrator).
- Introduceți netsh wlan show profile și apăsați Enter pe tastatură pentru a vedea fiecare rețea Wi-Fi la care v-ați conectat.
- După ce ați găsit rețeaua Wi-Fi pentru care doriți parola, introduceți netsh wlan show profile „(Wi-Fi network name)” key=clear (de exemplu, netsh wlan show profile „asus” key=clear), și apoi apăsați tasta Enter.
- Veti regasi parola pe randul KEY CONTENT
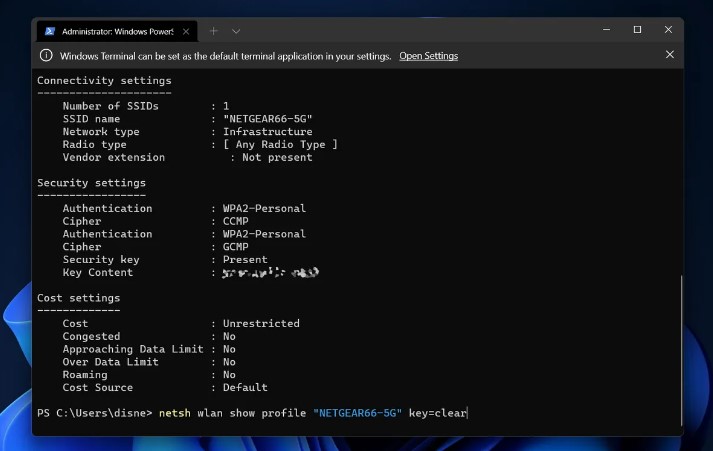
Vor apărea setările pentru profil, conectivitate, securitate și cost. Parola rețelei Wi-Fi va apărea în Setări de securitate și lângă Conținut cheie (KeyContent). Pe lângă Windows PowerShell, puteți utiliza și aplicația Command Prompt pentru a introduce comenzile enumerate mai sus pentru a găsi parolele Wi-Fi.
Cum să găsiți parolele Wi-Fi în MacOS
Fiecare parolă pe care ați introdus-o și ați salvat-o pe un Mac este stocată în Keychain Access, sistemul de gestionare a parolelor pentru MacOS. Și asta include parolele rețelei Wi-Fi.
Pentru a începe, utilizați funcția de căutare pentru a deschide aplicația Keychain Access și faceți următoarele:
- Faceți clic pe System sub System Keychains din bara laterală.
- Apoi, faceți clic pe Parole în partea de sus a ferestrei.
- Găsiți rețeaua Wi-Fi pentru care doriți parola și faceți dublu clic pe ea.
- În cele din urmă, bifați caseta de lângă Afișați parola și introduceți parola când vi se solicită.

Câmpul pentru parolă va afișa apoi parola pe care ați folosit-o pentru a vă conecta la acea rețea Wi-Fi. Puteți face dublu clic în câmpul pentru parolă pentru a selecta parola și a o copia în clipboard, dacă este necesar.