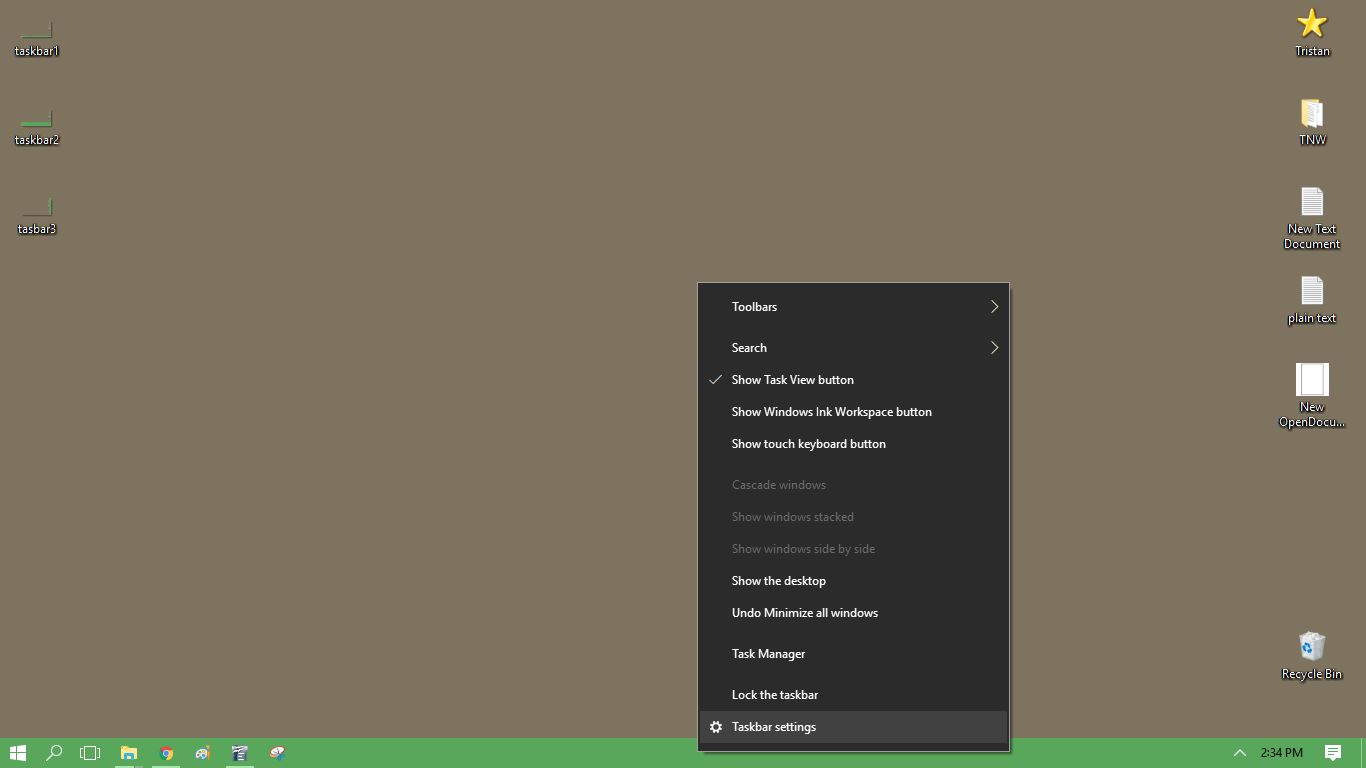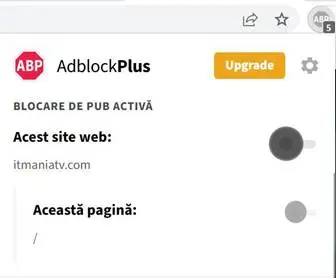Experiența de utilizare a sistemului de opare Windows 10 este strans legata de bara de activități. Aceasta furnizează un punct de referință pentru fluxul vostru de lucru, dar nu toate desktop-urile sunt folosite in acelasi scop. Iată câteva sfaturi de personalizare care vă vor arăta cum să vă mișcați, să redimensionați și să personalizați bara de activitati pentru a vă satisface nevoile.
Cu ajutorul nenumăratelor configurații de afișare diferite acceptate de Windows 10, este posibil să va dorinți ca bara de activități sa faca altceva. Aceasta poate fi orientată în partea de sus, în partea de jos, în dreapta sau în stânga, pur și simplu făcând clic stânga și glisând-o.
Am auzit plângeri că unii utilizatori nu pot muta bara de activități. Dacă este si cazul vostru, atunci faceți clic dreapta pe bara de activități și selectați „Setări pentru bara de activități”.
De acolo puteți selecta unde doriți să fie orientată bara de activități dintr-un meniu derulant.
De asemenea, poate fi extins prin deplasarea mouse-ului peste marginea interioară a acestuia și apoi prin apăsarea în stânga și tragerea acestuia pentru extinderea sau contractarea acestuia.
În același meniu de setări din bara de activități există și o opțiune de „ascundere automată” a barei de activități în modul desktop și / sau tableta. Acest lucru vă permite să vă eliberati spațiul de lucru si sa ascundeti elemente ce v-ar putea distrage sau să extindeti la maxim dimensiunea ecranului, ascunzând bara de activități. Aceasta va sta ascuna până când mutați mouse-ul peste marginea ecranului unde acesta este andocat.
Dacă doriți ca bara de activitati să fie vizibilă, dar preferați să păstrați un profil redus, puteți schimba dimensiunea pictogramei din meniul de setări al barei de activități, apăsând butonul „utilizați butoanele mici din bara de activități”.
După ce ați terminat de setat dimensiunile barei de activitati dar și orientarea dorită, puteți personaliza în continuare ceea ce apare pe ea. Puteți să faceți clic dreapta pe bara de activități și să selectați dintr-o serie de opțiuni care vă vor permite să adăugați bare de instrumente.
Ultima zonă a barei de activități pe care ați putea să o personalizați este culoarea acesteia. În funcție de configurația dvs. particulară de sistem, ar trebui să aveți posibilitatea să faceți clic dreapta pe desktop și să selectați „Personalizare” pentru a începe. După selectarea personalizării, alegeți „culori” din meniul din stânga.
Cu bara de activități corect poziționată și customizata dupa bunul plac, veți fi gata să utilizați zeci de comenzi rapide menite sa va economiseasca mult timp.